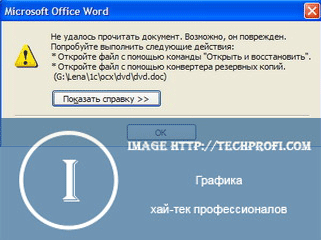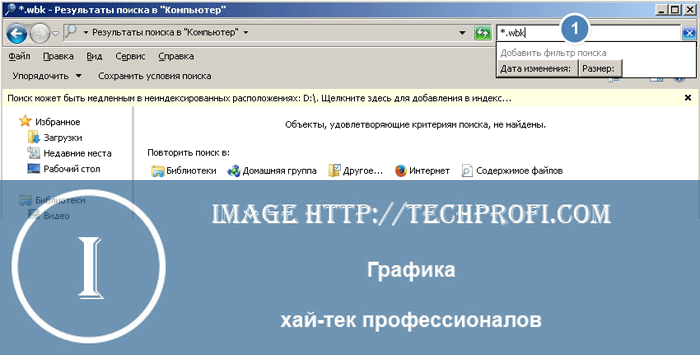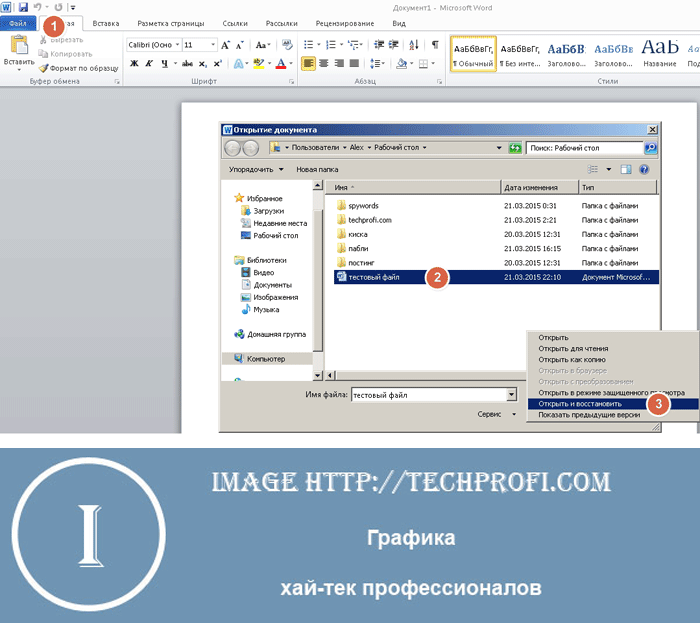Очень неприятная ситуация, когда по каким-то причинам документ word, над которым вы долго работали, был поврежден, или вы забыли сохранить его, и компьютер вдруг перезагрузился. В таком случае, вам нужно знать, как можно восстановить поврежденный или не сохраненный документ word.
Оглавление:
- Онлайн восстановление документа
- Используем резервные копии документов
- Функция автовосстановления
- Ищем документ во временных файлах
- Заключение
- Наши рекомендации
- Стоит почитать
Онлайн восстановление документа
Если при попытке открыть документ, выходит сообщение о том, что он поврежден, и его невозможно открыть, можно попробовать восстановить его через онлайн сервис.
Переходите на этот сайт:
http://online.officerecovery.com/ru/word
Вы увидите главную страницу:
В блоке "Загрузить поврежденный файл" нажмите кнопку "Обзор". Найдите на жестком диске своего компьютера нужный файл, выберите его и нажмите "Ок". После этого нажмите кнопку "Безопасная загрузка и восстановление". Дождитесь окончания процесса, и скачайте готовый файл.
Попробуйте открыть его. Если проблема останется, переходите к следующему шагу.
Еще интересное из раздела.
Используем резервные копии документов
Для того чтобы попытаться восстановить не сохраненный документ, вам нужно попробовать найти его резервную копию.
Вам нужно искать файлы с расширением .WBK - это резервные копии word-овских документов. Можете воспользоваться поиском Windows. Перейдите в "Мой компьютер" и в строке поиска наберите *.wbk, затем нажмите Enter.
Когда нужный файл будет найден, переходите в редактор Microsoft Word 2007 (или используйте любую другую версию). Нажмите кнопку "Файл", затем "Открыть". В окне проводника найдите резервный файл. Теперь используйте кнопку открыть - в ее правой части есть выпадающее меню (стрелочка, которая смотрим вниз). Откройте его, и выберите пункт "Открыть и восстановить".
Проверьте, все последние изменения должны присутствовать. После этого, сохраните его как обычный документ.
Функция автовосстановления
Как правило, в случае аварийного завершения работы, Microsoft Office автоматически сохраняет документы, и при следующем запуске предлагает вам восстановить их. Вспомните, вы наверняка видели панель восстановления в левой части программы. Если эта функция по каким-то причинам не сработала, вы можете попробовать найти файлы авто сохранения вручную.
В редакторе нажмите "Файл - Последние". Здесь будет список всех документов, с которыми вы работали в последнее время. Нажимаем кнопку "Восстановить не сохраненные документы", и в открывшемся списке ищем нужный файл. Дальше по аналогии с резервными копиями.
Ищем документ во временных файлах
В операционной системе Windows все временные файлы имеют расширение .tmp. В случае с Microsoft Word, они имеют следующий вид *wrd.tmp. Проведите поиск с указанием этой маски - по аналогии с поиском резервных копий. Если файл будет найден, но откажется открываться, измените его расширение на .docx. Возможно, в вашей ОС по умолчанию скрыты такие файлы. Вам нужно разрешить системные файлы к просмотру. Делается это в настройках параметров папок.
Вам пригодится: вся необходимая информация в этом руководстве как открыть скрытые папки Windows.
Видео к статье:
Заключение
В любом случае, вам нужно взять за правило, почаще сохранять документы, с которыми вы работаете. Так вы предотвратите потерю данных. Хотя редактор Word и имеет неплохой функционал по восстановлению поврежденных и не сохраненных документов, в первую очередь именно вы должны позаботиться об их сохранности.
Наши рекомендации
Читайте наше руководство - сноски в word.
Оглавление в Word поможет сделать документ более удобным для использования.
Гиперссылка в word поможет быстро перейти к нужной информации.
Стоит почитать
Зачем искать информацию на других сайтах, если все собрано у нас?