Если вам потребуется разделить жесткий диск на два раздела, то вам поможет наша инструкция.
Потребность в разбиении на разделы может возникнуть по многим причинам - большой объем, обеспечение безопасности и сохранности данных и тд. В любом случае, нужно знать, каким образом это можно сделать.
Оглавление:
- Для чего разбивать диск на разделы
- Разбиваем жесткий диск программой Paragon Partition Manager
- Средства Windows для работы с разделами диска
- Заключение
- Наши рекомендации
- Стоит почитать
Для чего разбивать диск на разделы
Основная причина, это преследования качественного, с точки зрения безопасности, хранения данных на жестком диске, и оптимизации работы системы.
В идеале, на жестком диске должно быть минимум 3 раздела:
- 1 раздел - система и системные файлы
- 2 раздел - установленные пользовательские программы и утилиты
- 3 раздел - пользовательские файлы: видео, фотографии и документы
При переустановке операционной системы, желательно форматировать раздел, на котором была установлена предыдущая версия. Это избавит от проблем с установкой. При этом, все имеющиеся файлы будут удалены.
В такой ситуации страдают многие пользователи, ведь им приходится либо терять важные данные, либо в спешке искать возможность их копирования. А это не всегда возможно. В том случае, если система установлена на отдельный раздел, данная проблема отпадает.
С пользовательскими данными, которые располагаются на отдельном разделе, легче работать, и их удобно архивировать. Настройте архивацию пользовательского раздела по расписанию, скажем один раз в неделю, и архивный файл поместите в третий раздел. Так вы будете уверены в сохранности данных, а процесс архивации и восстановления будет настроен максимально удобно и корректно. И вам будет удобно работать с этим инструментом.
Вам пригодится:
Разбиваем жесткий диск программой Paragon Partition Manager
Для начала скачайте программу:
[wpfilebase tag=file id=11 /]
И установите ее на свой компьютер. Запускайте - вы увидите стартовое окно:
Щелкайте кнопку "Create new partition". Запуститься мастер создания разделов. Давайте в качестве примера, разобьем жесткий диск "С:" моего компьютера на два раздела.
В приветственном окне мастера вас предупреждают о том, что желательно создавать резервные копии данных перед началом процесса. Щелкайте кнопку "Next".
Теперь вам нужно выбрать режим создания нового раздела:
- Smart mode - использует все доступное место для создания нового раздела
- Advanced mode - выборочно возьмет место для нового раздела
Выбирайте нужный режим, нажимайте кнопку "Next", и ждите завершения процесса.
Примечание автора.Когда я начинал писать эту статью, целенаправленно выбрал самую последнюю версию Paragon Partition Manager. Но в процессе работы понял что напрасно. Не совсем понятно, как работают оба режима создания нового раздела. Каким образом они формируют место, затрагивают ли файлы. Поэтому если вы решите воспользоваться им, сделайте резервную копию данных. Не зря программа предлагает это сделать на первом шаге.
Либо используйте более ранние версии Paragon. Там процесс был более понятным и наглядным.
Средства Windows для работы с разделами диска
Как ни странно, все необходимое для создания второго раздела у нас уже под рукой. Штатных функций Windows вполне хватит.
Итак, для примера будем считать, что мы установили ОС на диск С:, при этом для него вы отвели все доступное место на жестком диске. Но теперь мы решили, что нам нужно создать дополнительный раздел. Как нам поступить.
Переходите в управление компьютером, раздел "Управление дисками".
Выделяем диск С:, вызываем контекстное меню, и щелкаем пункт "Сжать том". Это нужно для того, чтобы освободить часть свободного места под наши нужды.
Вам нужно определить размер места, которые вы хотите освободить под свои нужды.
Обратите внимание:
Не всегда все свободное место на диске доступно вам. Для того чтобы получить возможность работать с ним, нужно разобраться с непереносимыми файлами. Вся необходимая справочная информация доступна по ссылке "Сжатие базового тома".
Теперь у вас появится новое, еще не распределенное пространство. Из него мы создадим новый раздел. Выделяем не распределенное место в списке дисков, вызываем контекстное меню, и щелкаем кнопку "Создать простой том".
Будем запущен мастер создания разделов. Теперь нам нужно указать размер места, которое мы хотим определить для нового раздела.
На следующем шаге нам нужно назначить букву для нового раздела. Выберите любую доступную из списка, и переходите к следующему шагу.
Последней настройкой будет указание параметров форматирования. Выбирайте NTFS, и ставьте галочку "Быстрое форматирование". И переходите к следующему шагу.
Теперь вам предлагают проверить все заданные параметры. Если все верно, нажимайте кнопку "Готово". Второй раздел будет создан.
Видео к статье:
Заключение
В обязательном порядке делайте копии важных данных, перед тем, как начнете создавать второй раздел. Из-за неверных настроек в процессе написания данной статьи, Windows перестала запускаться. Не стоит менять параметр "Активный", для раздела.
Кроме рассмотренных выше способов, существует еще много вариантов. Аналогичных программ довольно много, какие-то удобные в использовании, какие-то нет. В любом случае, они работают по схожему принципу.
Наши рекомендации
Хотите узнать, как создать второй раздел на SD карте? Читайте наши руководства.
Если вы ошибетесь с настройками, возникнет синий экран смерти.
Почитайте о том, как сменить ip адрес компьютера.
Стоит почитать
Зачем искать информацию на других сайтах, если все собрано у нас?
- Как увеличить производительность компьютера
- Как найти драйвер по коду
- Как должна проводиться настройка биоса для установки windows

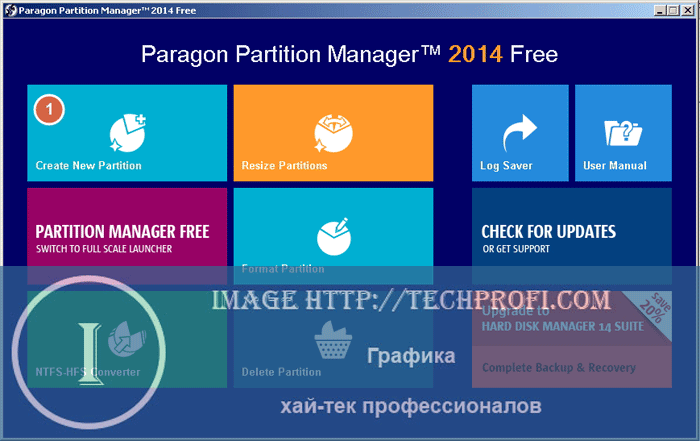
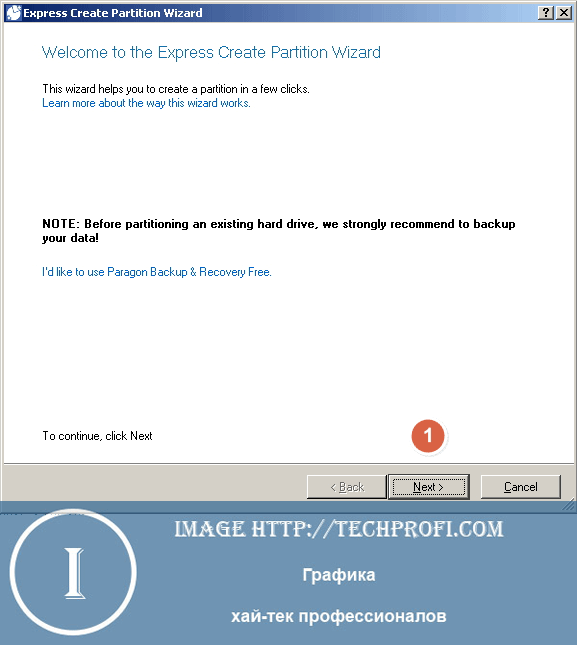
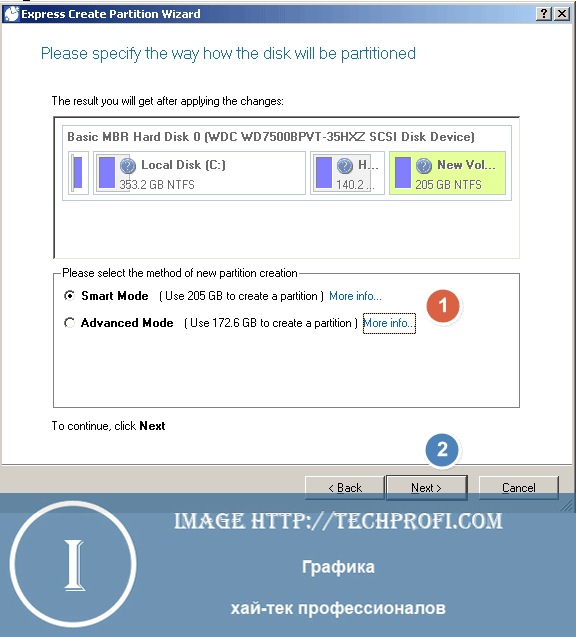

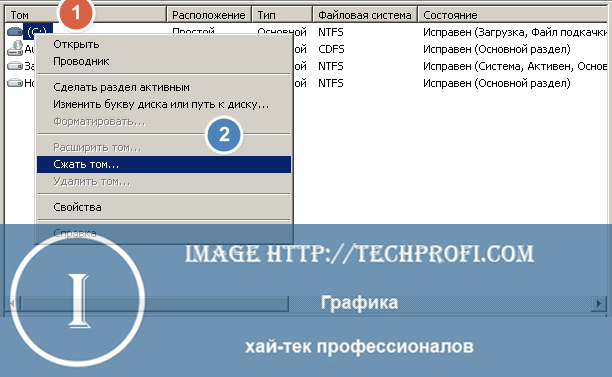
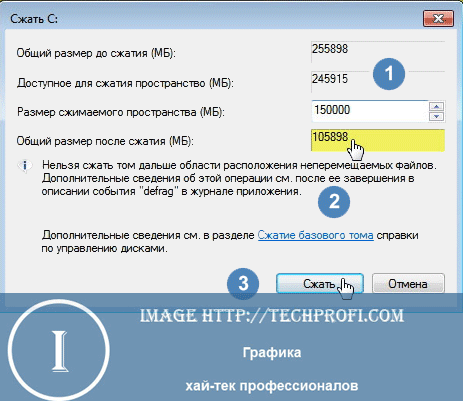
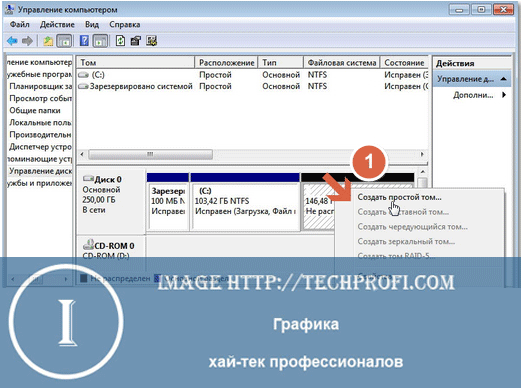
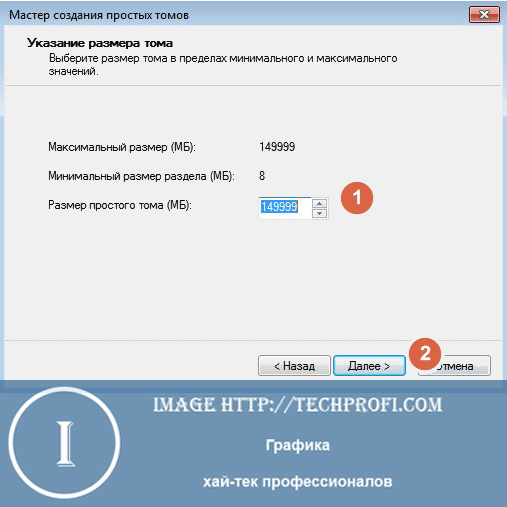

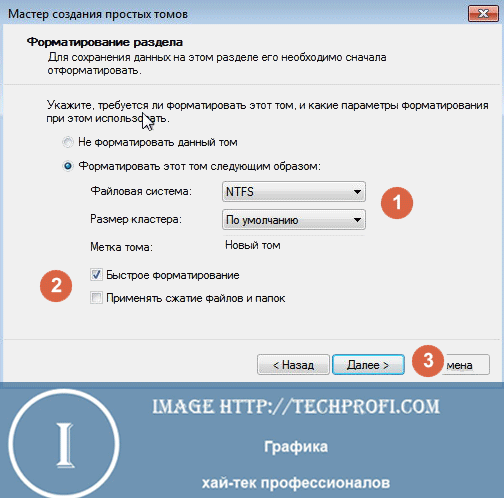
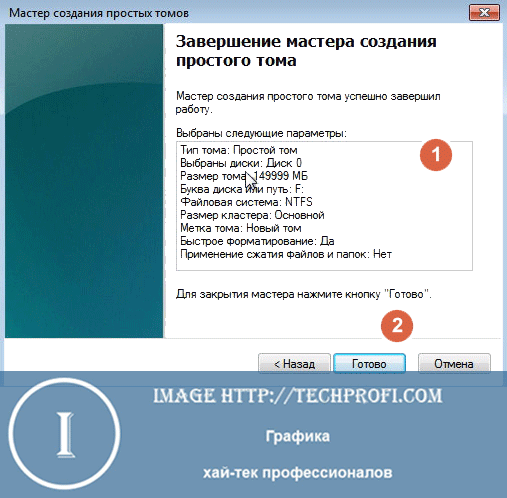
Спасибо, все понятно. У меня жесткий диск разбит по разделам- диск С , диск D и раздел в 190 гб. не распределен. Как мне из не распределенного раздела взять какое то количество гб и добавить к диску С?
Здравствуйте. Процесс довольно сложный, поэтому вот держите сразу инструкцию winblog.ru/admin/1147766710-24120901.html
Ну не знаю-по моему Acronis рулит лучше-пользуюсь ручным режимом на рус.яз-нет проблем.
Прога от Капылова-бесплатно.
Как отметил в статье, в качестве подопытной программы была выбрана не самая удобная.