Вопросов касательно языка ввода и раскладки клавиатуры в операционной системе Windows, накопилось довольно много. Чтобы отдельно не отвечать на каждый из них, мы решили подготовить подробное руководство по этой теме.
Оглавление:
- Терминология
- Настройка языка ввода по умолчанию
- Добавления языка в систему
- Добавление раскладки клавиатуры (языка ввода)
- Переключение раскладки клавиатуры
- Программа для переключения раскладки клавиатуры
- Настройка языковой панели
- Заключение
- Наши рекомендации
- Стоит почитать
Терминология
Раскладка клавиатуры - соответствие символов выбранного языка и специальных знаков, клавишам на устройстве ввода (клавиатура). Таким образом, если в данный момент времени у вас используется латинская раскладка, то при нажатии на клавиши вы будете набирать текст на английском языке, или спец символы, назначенные для этой клавиши при выбранной раскладке.
Теперь у нас появляется понятие языка ввода.
Язык ввода - термин используемый в компьютерных технологиях, который указывает на то, какой режим ввода символов выбран в текущий момент. Чтобы было легче понять - в операционной системе могут быть установлено несколько языковых пакетов. Язык ввода показывает, какой из них активен в данный момент. И разумеется, какие буквы будут появляться на экране, при наборе с клавиатуры.
Внешний вид и группы клавиш
Вот стандартный вариант русско-английской раскладки.
Символы, которые будут отображаться на экране при нажатии на соответствующую клавишу, будут зависеть от того, какой язык ввода или раскладка активны в данный момент.
Все клавиши принято разделять на следующие группы:
- F1-F12 - функциональная группа клавиш. Используются для основных команд - сохранить, обновить, вызвать справку и тд.
- A-Z, А-Я, 0-10 - алфавитно-цифровая группа
- Клавиши управления курсором
- Дополнительная цифровая панель (если таковая присутствует)
- Ctrl, Alt, Shift и др. - клавиши модификаторы. Используются в сочетании клавиш, для вызова определенных команд и функций
- Esc, print-scr и др. - специализированные клавиши
Расположение алфавитных клавиш остается практически неизменных. А вот все прочие группы могут быть расположены по-разному. Вот несколько фото раскладок клавиатуры.
Настройка языка ввода по умолчанию
Для того, чтобы настроить язык ввода, который бы использовался в качестве основного в операционной системе, проделайте следующие шаги (на примере Windows 7).
Перейдите по следующему пути - "Пуск -> Панель управления - > Язык и региональные стандарты".
В открывшемся окне нам нужна вкладка "Языки и клавиатуры". Здесь нажимаем кнопку "Изменить клавиатуру".
Здесь в выпадающем меню мы выбираем язык, который хотим назначить по умолчанию.
Далее "Применить" и "ОК". Теперь после перезагрузки компьютера, по умолчанию будет выбранный только что язык. Соответственно как и раскладка клавиатуры.
Добавления языка в систему
Для полноты картины, мы должны научиться добавлять и язык интерфейса. Вот как это делается.
Возвращаемся во вкладку "Языки и клавиатуры", и щелкаем кнопку "Установить или удалить язык".
В появившемся окне щелкаем по строчке "Установить языки интерфейса".
Для вас есть два варианта: получить языковой пакет с помощью центра обновления Windows, или установить их вручную. Мы рассмотрим второй вариант.
Для начала, нам нужно скачать языковой пакет вот отсюда:
http://windows.microsoft.com/ru-ru/windows/language-packs#lptabs=win7
Для примера мы скачали азербайджанский языковой пакет, и хотим чтобы у нас появилась соответствующая раскладка клавиатуры.
Теперь возвращаемся к мастеру добавления языка, и щелкаем кнопку "Обзор компьютера или сети".
Здесь мы щелкаем кнопку "Обзор", и находим нужный файл на жестком диске.
Выбираем его и щелкаем "Далее". После этого пройдите все этапы мастера установки. Теперь выбранный язык будет доступен в качестве языка интерфейса.
Вам пригодится: как изменить язык системы windows 8.
Добавление раскладки клавиатуры (языка ввода)
Давайте попробуем добавить еще один язык ввода. После этого, мы сможем менять раскладку клавиатуры, и выбирать его в качестве языка для ввода.
Возвращаемся в окно настройки языковых параметров, на вкладку "Языки и клавиатуры". Нажимаем кнопку "Изменить клавиатуру", и щелкаем "Добавить".
Здесь мы выбираем нужный вариант из списка. Давайте для примера возьмем азербайджанскую раскладку клавиатуры.
Далее нажимайте "Ок". Теперь выбранная раскладка будет доступна.
Переключение раскладки клавиатуры
Давайте сразу обговорим важный момент.
Понятия смены языка ввода и раскладки клавиатуры, по сути означают один и тот же процесс - выбор языка, который будет активен при наборе букв и символов с клавиатуры. Поэтому говоря об этих двух процессах, мы будем подразумевать одно и тоже.
Итак, каким образом происходит смена раскладки клавиатуры?
Чаще всего, в операционной системе по умолчанию используется два сочетания горячих клавиш.
- Ctrl+Shift
- Alt+Shift
Нужно пробовать на каждом отдельном компьютере. В 99% случаев нажатие одного из этих сочетаний клавиш, позволит вам переключить язык ввода.
При желании вы можете изменить управляющие кнопки.
Смена горячих клавиш используемых для переключения между языками ввода
Возвращаемся в окно настройки языковых параметров. Теперь нас интересует вкладка "Переключение клавиатуры". Здесь щелкаем кнопку "Сменить сочетание клавиш".
Здесь выбираем нужное сочетание горячих клавиш, и нажимаем "Ок", затем "Применить
После этого можно переключать раскладку в Windows, с использованием назначенного сочетания горячих клавиш.
Программа для переключения раскладки клавиатуры
Всем известная программа Punto Switcher является на данный момент самым популярным программным переключателем клавиатуры. Она позволяет в автоматическом режиме переключить язык, и исправляет ошибки пользователя, если тот начала набирать текст не в той раскладке клавиатуры.
http://punto.yandex.ru/
В ближайшее время мы опубликуем подробный обзор функций этой программы.
Настройка языковой панели
Языковая панель используется для визуального отображения текущего языка ввода. С ее помощью вы можете изменить раскладку без нажатия горячих клавиш - просто выберите указателем мыши нужный вариант. Вот как это можно сделать.
Найдите в панели задач языковую панель. Щелкните на нее курсором мыши, и выберите нужный вариант.
Что делать, если пропала языковая панель
Иногда случается и такая неприятность. Но это легко исправить.
Возвращаемся к окну языковых настроек, и переходим на вкладку "Языковая панель". Нам нужно убедиться, что выбран пункт "Закреплена в панели задач".
Если это не так, то установите этот пункт, а затем примените изменения. Языковая панель должна появиться в панели задач, или на рабочем столе.
Видео к статье:
Заключение
Теперь вы знаете всю информацию, касательно языка ввода в Windows, и смены раскладок клавиатуры. Используйте эту информацию, для тонкой настройки операционной системы на свой вкус. Если у вас возникнут вопросы, смело задавайте их в комментариях.
Наши рекомендации
Mac адрес позволяет компьютерам взаимодействовать на канальном уровне.
У нас вы можете скачать шрифты для word.
Если вы хотите узнать, как запускать старые игры на Windows 8, прочитайте наше руководство.
Стоит почитать
Зачем искать информацию на других сайтах, если все собрано у нас?




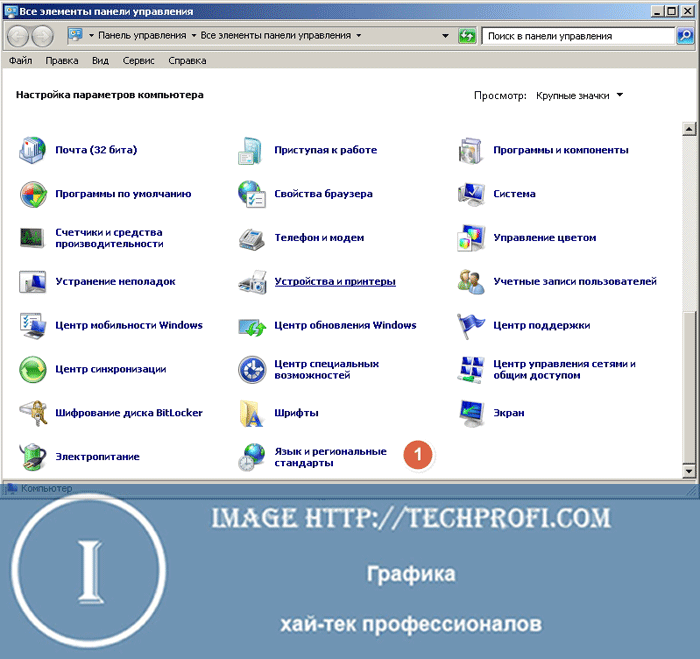

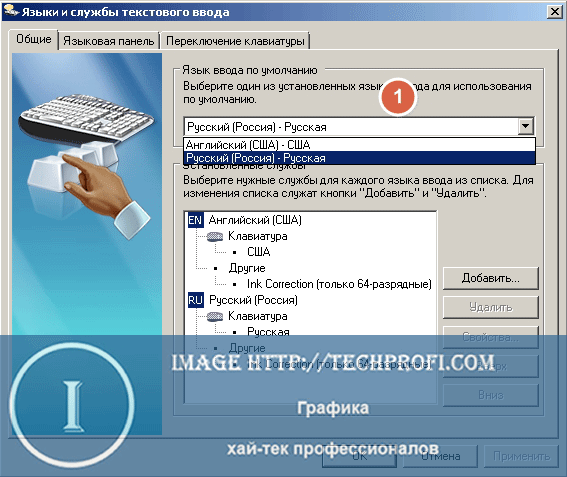
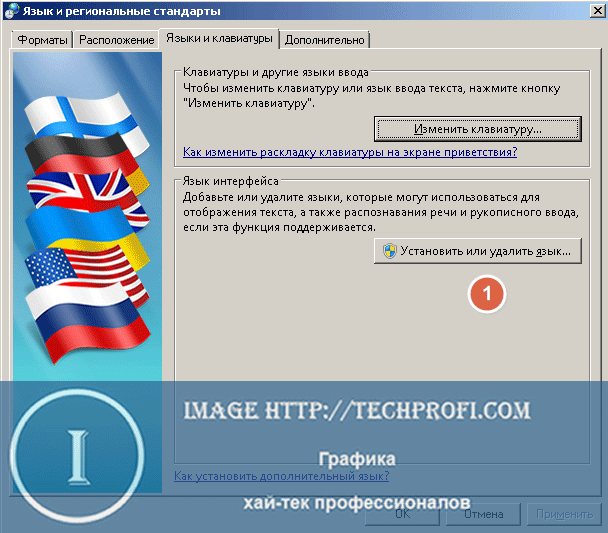
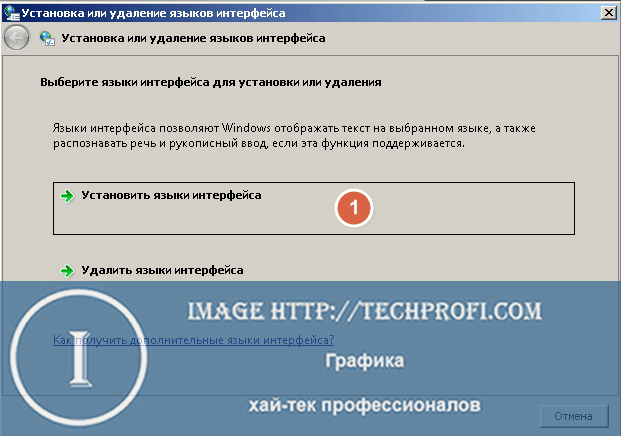

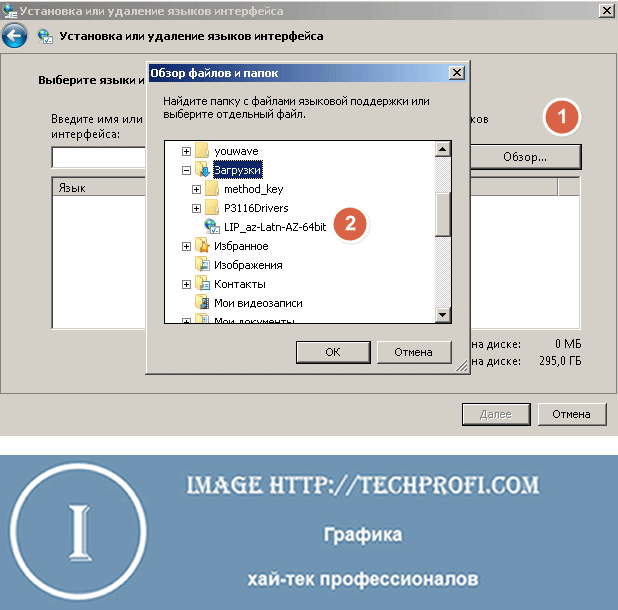


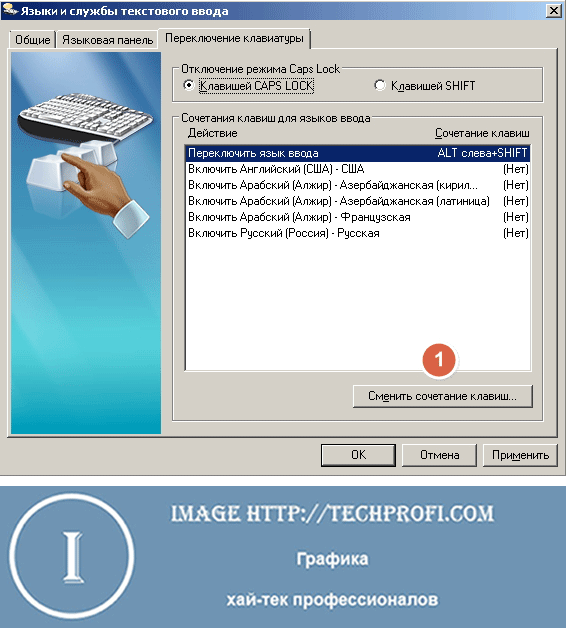
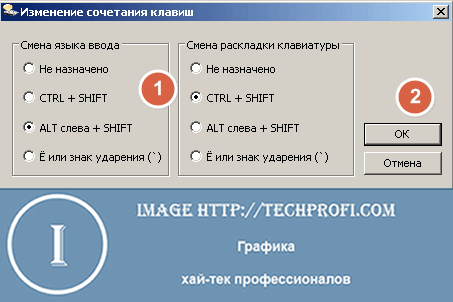

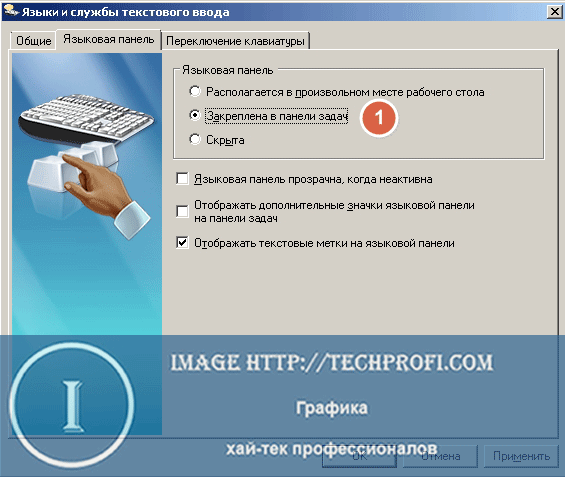
В любом случае, переключение раскладки клавиатуры является базовой функцией Windows. И рассчитана эта информация на новичков.
Разумеется, опытные пользователи уже знают эту информацию. Но мы пишем в основном для тех, кто только начинает свое знакомство с персональным компьютером.
А по умолчанию, какая установлена раскладка клавиатуры компьютера?
Все зависит от языка операционной системы. Если вы установили русскую сборку Windows, то по умолчанию будет установлена русско-английская раскладка.
Смена раскладки клавиатуры в windows 8 работает также, как и в предыдущих версиях?
Принцип работы тот же. Немного изменилась панель настроек, где вы выбираете параметры клавиатуры. Но смысл неизменен — вы с помощью горячих клавиш изменяете раскладку.
У меня пропала раскладка клавиатуры windows 7. Раньше был значок, на котором отображался текущий вариант. А теперь его нет. Как вернуть?
Перейдите к настройкам языка ввода, и поставьте галочку «Отображать языковую панель».
Аналогично проблема решается и на Windows 8
Как еще можно изменить раскладку клавиатуры на windows 7 и 8?
Рассмотренные в руководстве способы являются основными.
Используйте горячие клавиши.
Используйте языковую панель, для выбора раскладки вручную.
Установите программу PuntoSwitcher