Думайте это так просто, настроить локальную сеть Wi-fi в Windows 7? Разумеется легко, если взять за основу наше руководство!
Для обеспечения передачи данных, компьютеры и цифровые устройства объединяют в сети. Самые простые из них - домашние локальные и беспроводные сети, которые позволяют обмениваться информацией между компьютерами, телефонами и тд. Сегодня мы разберемся, как создать локальную сеть в операционной системе Windows 7. Посмотрим какие особенности настройки есть у локальной и wi-fi сети, и на примере проведем все необходимые операции.
Оглавление:
- Локальные и Wi-fi сети
- Кабельная сеть компьютер-компьютер на Windows 7
- Беспроводная сеть на Windows 7 с доступом в интернет
- Заключение
- Наши рекомендации
- Стоит почитать
Локальные и Wi-fi сети
Для начала, мы с вами должны разобраться в особенностях каждого из используемых типов сетей. А поскольку мы сегодня будем говорить про локальную сеть в Windows 7, и беспроводную сеть Wi-Fi, именно о них и следует поговорить.
- Локальные сети (LAN). Данный тип сетей был наиболее распространен последние десятилетия. Из плюсов можно отметить следующие аспекты:- Недорогие материалы для создания сети. Используемый в большинстве случае кабель типа UTP (витая пара) стоит очень дешево. Но вот если вы хотите проложить оптоволокно - будьте готовы к тратам. Но и в таком случае конечная стоимость сети будет в пределах разумного.- Кабельные сети предоставляют самую большую скорость - десятки Гбит/сек.- Безопасность. Данные, передаваемые по кабельной сети, довольно сложно перехватить. В качестве недостатков - отсутствие мобильности и отсутствие возможности прокладки кабеля в труднодоступных местах.
- Беспроводные сети Wi-Fi. Передача данных на основе радиосигналов переросло в появление мобильных сетей и беспроводных сетей. Они постепенно захватывают рынок - ведь они очень удобны в использовании.- Достоинства. Мобильность - выйти в сеть вы сможете в любом месте, которое попадает под радиус действия Wi-Fi точки доступа. В крупных городах беспроводные сети Wi-Fi есть практические в каждом месте скопления людей (больницы, торговые центры, вокзалы и тд.)- Недостатки. Более низкая скорость передачи данных, если сравнивать с кабельными сетями. Хотя в наше время, эта технология уже настолько развилась, что предлагаемых скоростей с лихвой хватит для обеспечение всего спектра задач. Создание беспроводной сети потребует немного большего финансового обеспечения - необходимо приобрести соответствующее оборудование и адаптеры для устройств.
Теперь когда мы понимаем разницу между этими двумя вариантами сетей, давайте попробуем реализовать каждый из них, на примере операционной системы Windows 7
Кабельная сеть компьютер-компьютер на Windows 7
В качестве примера кабельной сети, давайте соединим два стационарных ПК в сеть типа "компьютер-компьютер". Это самый элементарный вариант, которые не потребует дополнительного оборудования.
Нам потребуется два компьютера, имеющие сетевые адаптеры и кросс-кабель. Обратите внимание, что при подключении двух компьютеров нужно использовать именно такой тип кабеля. Если вы соедините их стандартный сетевым кабелем - сеть работать не будет.
Итак, подключите кабель в обе сетевые платы, и запускайте компьютеры.
Каждый из них нам нужно поместить в одинаковую рабочую группу.
Создание рабочей группы
Находим на рабочем столе значок "Мой компьютер", щелкаем по нему правой кнопкой мыши, и затем нажимаем "Свойства". Здесь прокручиваем вниз страницы, к области "Имя компьютера, домена, рабочей группы", и щелкаем изменить параметры:
Здесь щелкаем кнопку "Изменить" и вводим имя компьютера и рабочей группы.
После этого сохраняем параметры, и перезагружаем компьютер.
Данную процедуру нужно провести на обоих ПК. При этом имя рабочей группы должно совпадать.
Сетевые параметры
Теперь нам необходимо, чтобы оба компьютера находились в одном адресном пространстве. Это нужно для обеспечения передачи данных между ними.
Перейдите в "Панель управления", затем в "Центр управления сетями". Далее "Изменение параметров адаптера". В списке найдите сетевую карту, и откройте для нее свойства. Щелкайте "Протокол Интернета версии 4":
Для примера возьмем самый используемый диапазон адресов, который чаще всего применяется в локальных сетях.
Итак, вот список параметров:
- IP-адрес:
компьютер 1 - 192.168.1.1
компьютер 2 - 192.168.1.2 - Маска подсети - 255.255.255.0
- Шлюз по умолчанию: 192.168.1.1
- DNS сервер - 192.168.1.1 (либо оставляем пустым)
Вводим эти параметры в соответствующие области. После этого сохраняем настройки, и перезагружаем компьютеры.
Сеть компьютер-компьютер готова, можно проверять ее работоспособность. Для этого можете перейти в "Мой компьютер" - в сетевом окружении должны отображаться оба компьютера.
Или используйте команду ping. На первом компьютере "Пуск", "Выполнить", набирайте CMD, и пишите команду ping 192.168.1.2 - если данные передаются, сеть функционирует.
Беспроводная сеть на Windows 7 с доступом в интернет
Параметры для сетевой карты делаем аналогично предыдущему пункту. Только теперь используем беспроводные адаптеры.
Компьютеры также должны находиться в одной рабочей группе.
Когда сетевые адаптеры включены и настроены соответствующим образом, делаем следующее.
Переходим в "Центр управления сетями", затем "Управление беспроводными сетями".
Здесь щелкаем кнопку "Добавить", и выбираем пункт "Создать сеть компьютер-компьютер":
Читаем описание данного типа сети и щелкаем "Далее".
Следующим шагом нам необходимо настроить параметры будущей сети:
Вводим следующие параметры:
- Имя сети - используется для ее идентификации (латинскими буквами)
- Тип безопасности - оставляем "WPA-2 Personal"
- Ключ безопасности - задаем пароль для подключения к нашей сети
- Ставим галочку "Сохранить параметры этой сети"
Когда все параметры указаны, щелкаем "Далее", ждем окончание процесса, и получаем сообщение о том, что наша создана:
Открываем доступ в интернет
В качестве примера, будет считать, что на первом компьютере мы имеем кабельное подключение к сети Интернет. И хотим сделать его доступным для остальных компьютером нашей сети. Для этого снова переходим к списку сетевых адаптеров, находим там подключение к сети Интернет, и открываем для него свойства:
Переходим на вкладку "Доступ", и ставим все галочки в области "Общий доступ подключение к интернет":
Сохраняем настройки.
Подключаем второй компьютер к беспроводной сети
Мы помним, что наш второй компьютер должен находиться в той же рабочей группе, и иметь настройки ip адреса в том же адресном пространстве, что и первый компьютер.
Теперь для подключения его к беспроводной сети типа компьютер-компьютер, вам необходимо сделать следующее.
Найдите в области задач значок беспроводных сетей, и щелкните на него. Найдите в списке созданную нами сеть, и щелкните кнопку "Подключиться":
Вас попросят ввести пароль - его мы назначали при создании сети. Вводите его и подключайтесь.
Теперь можете проверять работоспособность - беспроводная локальная сеть типа "Компьютер-Компьютер" настроена и готова к работе.
Видео к статье:
Заключение
Рассмотренные нами варианты локальных сетей очень просты в установке и создании, и хорошо подходят для домашнего использования. Беспроводную сеть компьютер-компьютер можно использовать для подключение к интернет переносных мобильных устройств, например смартфоны или планшетные компьютеры.
Наши рекомендации
Если ваш компьютер перестал нормально запускаться, вам поможет сброс настроек bios
При настройке сети, вам необходимо знать mac адрес сетевой карты.
Корректные настройки безопасности помогут избежать ddos атаки.


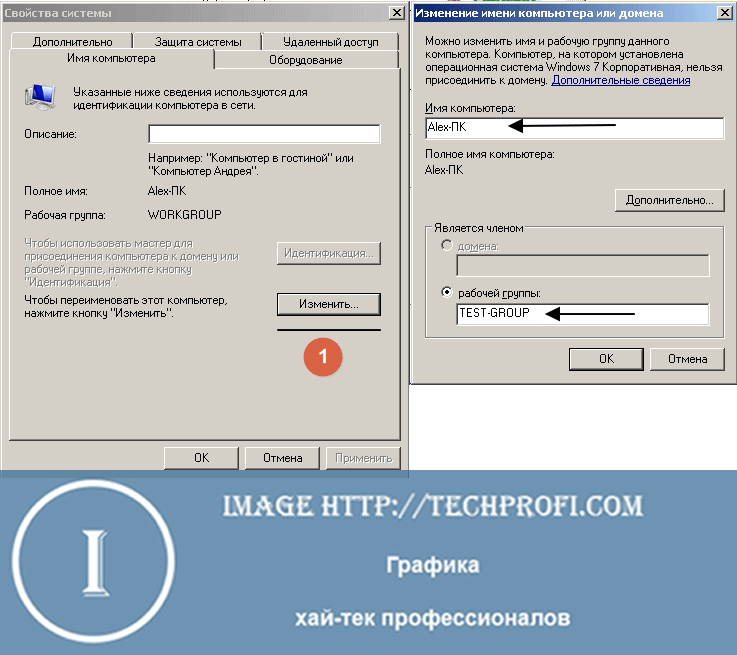

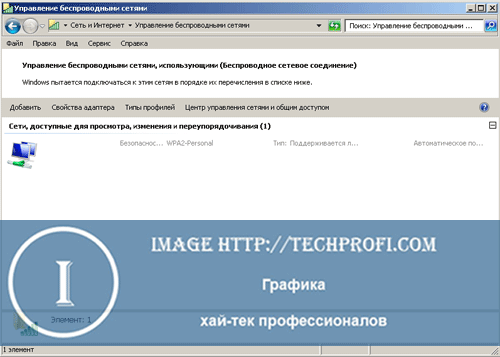
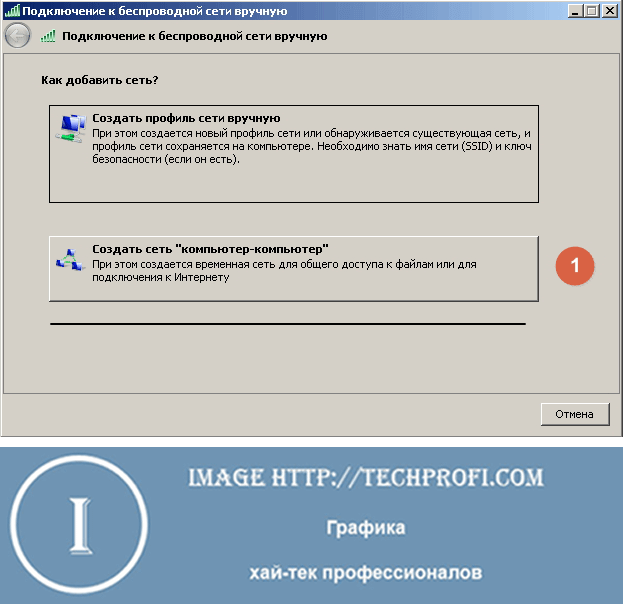
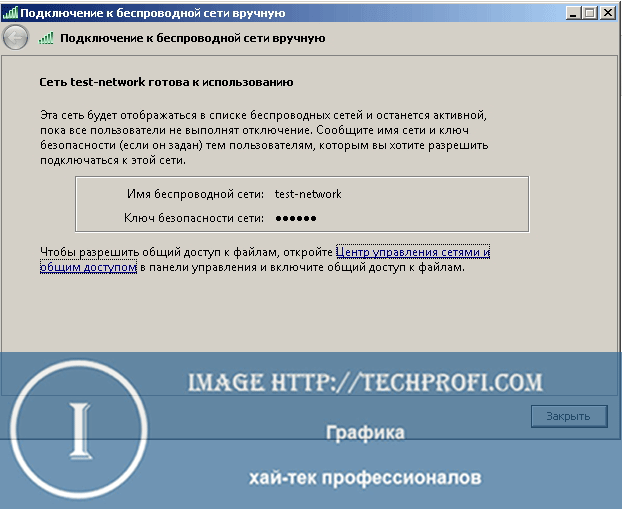

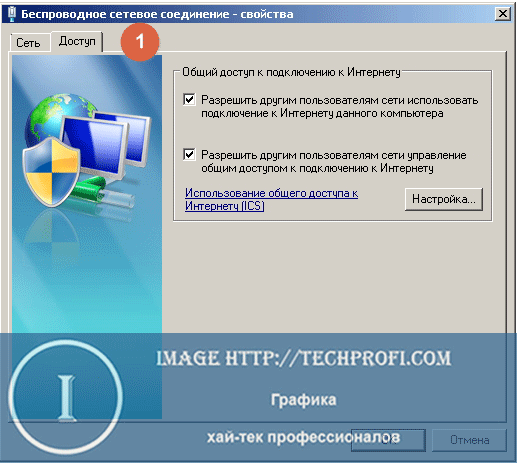

Прошу помощи……
Переустановила на ноутбуке систему,всё получилось,но язык системы стал english,как установить(вернуть) русский?
Сама не справляюсь(проблема-не знаю язык)
напишите в скайп alex-relaxi
Пошагово объясню что необходимо сделать